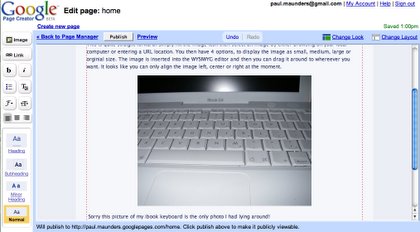Overview
Google's Page Creator (http://pages.google.com) is targetted at people who want to build a website, but have no clue where to start. It includes everything you need to have a fully functional website up and running in minutes. You don't need to worry about domain names, hosting or learning how to code HTML, Google have done all the hard work so you don't have to.
The
service comes with 100mb of webspace, which is enough to store maybe
1000 web-sized photos. This is great if you want to make a family
album with some running commentary.
Once you have signed in to the page creator you are taken straight to the page editor. The top menu lets you change the look and layout, or preview and publish the site. The upper left-hand menu gives you some familiar text editor functions such as bold, italic, bullet list, font, text-size and text alignment. You can also insert images and links from here. The lower left hand menu lets you change between headings, and normal text. The main window is where you do all the typing, and where you can arrange your images and text.
There is also an extremely useful auto-save feature that will save your work every few minutes in case your browser closes.
Getting Started
- Click in to the title section (outlined in red dashes) and give your home page a title. Use backspace to delete what is there already and then just type the title you want with your keyboard.
- Edit your page's header and footer using the same method as above.
- Click in to the main body area of the page and begin typing. You can add images, links and text in a variety of formats.
Uploading Pictures
This is quite straight forward.
- Make sure your cursor is somewhere in the main window (preferrably where you want the image to be).
- Then, simply hit the image icon then select an image by either browsing on your local computer or entering a URL location.
- You then have 4 options, to display the image as small, medium, large or orginial size.
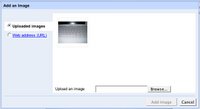
The image is inserted into the WYSIWYG (What you See is What you Get) editor and then you can drag it around to whereever you want. It looks like you can only align the image left, center or right at the moment. You can also place an image in the middle of some text and the text will attempt to wrap around it (as was done with the screen shot above).
Formatting
Text
Headings
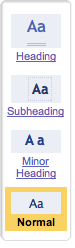
When entering text, you have 4 options for whether the text is a heading or just normal text. To switch between them you simply click the required heading type from the lower left hand menu. Generally you will want to be in normal text mode.
Heading Types
- Heading - this is the largest heading. On this page "Getting Started" is a main heading.
- Subheading - this is the next heading type, as demonstrated by "Headings" on this page.
- Minor Heading - this is the smallest heading type. "Heading Types" on this page is a minor heading.
- Normal - this is the default text type.
Tip - once you have added a heading, press
enter to go to a new line, and then switch the heading type back
to normal text to continue writing.
Text Alignment
You have 3 options for text alignment; left, center and right aligned. This is pretty self-explanatory, but for those of you who have never used a word processor before:
This text is left aligned
This text is center aligned
This text is right aligned
Font Families
At this time, there are 7 font types to choose from. This is the default normal font.
- Times new roman
- Arial
- Courier New
- Georgia
- Trebuchet
- And last but not least, Verdana
Font Sizes
- Small
- Normal
- Large
- Huge!
Other Text Options
There are also options for bold and italics as well as a colour pallete with 70 different colours to choose from.
Creating Links
Adding links in Google's
page creator is a doddle. There are 4 types of links as you can
see from the following screen shot:
You can link to other pages on your Google website, files or images that you have uploaded, other external web pages and e-mail addresses. If you want to link to a file, then this window will also give you an option to upload it.
Advanced Options
- For those of you who know some HTML then there is a mode to edit the raw HTML.
- You can switch the layout of the site to one, two, or three columns.
- You can change the look of the site by selecting a different template. This page is currently using the default template, but at the time of writing there were 41 templates to choose from.
Conclusion
This is another great tool by Google,
Uploading images
and files is easy, as is the text formatting tools. All in all,
you can create a decent web page in less than one hour including
taking and uploading all the images.
Anyone who can use a word processor confidently should find building pages with Google Page Creator easy, so the test for now is to see if I can get others tostart creating pages of their own.